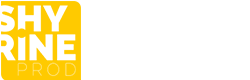Étape 1 : ajouter le compte
Une fois l’application Outlook lancée sur votre appareil, l’ajout d’un compte peut être effectué de deux manières différentes.
-
Lors du premier démarrage de l’application : un assistant de configuration s’affiche et vous invite à renseigner votre adresse e-mail.
-
Si un compte a déjà été paramétré : cliquez sur
Fichierdans la barre de menu en haut de votre écran, puis surAjouter un compte.

Renseignez à présent votre adresse e-mail, puis appuyez sur Options avancées. Cochez la case à côté de Configurer mon compte manuellement qui vient d’apparaître, puis cliquez sur Connexion.
Parmi les différents types de comptes, choisissez entre IMAP et POP. Nous vous conseillons une utilisation en IMAP. Vous pouvez cependant sélectionner POP pour le stockage local des e-mails sur votre logiciel Outlook.

Complétez ensuite les informations demandées.
- pour le courrier entrant :
| Information | Description |
|---|---|
| Serveur | Renseignez le serveur « vimail.mx ». |
| Port | Indiquez le port « 993 ». |
| Méthode de chiffrement | Sélectionnez « SSL/TLS ». |
| Exiger l'authentification | Ne cochez pas la case « Exiger l'authentification par mot de passe sécurisé (SPA) lors de la connexion ». |
- pour le courrier sortant :
| Information | Description |
|---|---|
| Serveur | Renseignez le serveur « vimail.mx ». |
| Port | Indiquez le port « 465 ». |
| Méthode de chiffrement | Sélectionnez « SSL/TLS ». |
| Exiger l'authentification | Ne cochez pas la case « Exiger l'authentification par mot de passe sécurisé (SPA) lors de la connexion ». |
Une fois les informations complétées, cliquez sur Suivant puis renseignez le mot de passe de l’adresse e-mail. Si les informations renseignées sont correctes, la connexion au compte réussira.
Vous pouvez effectuer un test d’envoi pour vérifier que le compte est correctement paramétré.

Si vous êtes amené à renseigner manuellement des champs techniques dans les préférences du compte, vous trouverez ci-dessous les paramètres à utiliser avec notre offre MX Plan :
- Pour une configuration en IMAP
| Type de serveur | Nom du serveur | Méthode de chiffrement | Port |
|---|---|---|---|
| Entrant | vimail.mx | SSL/TLS | 993 |
| Sortant | vimail.mx | SSL/TLS | 465 |
- Pour une configuration en POP
| Type de serveur | Nom du serveur | Méthode de chiffrement | Port |
|---|---|---|---|
| Entrant | vimail.mx | SSL/TLS | 995 |
| Sortant | vimail.mx | SSL/TLS | 465 |
Étape 2 : utiliser l’adresse e-mail
Une fois l’adresse e-mail configurée, il ne reste plus qu’à l’utiliser ! Vous pouvez dès à présent envoyer et recevoir des messages.
On propose aussi une application web permettant d’accéder à votre adresse e-mail depuis un navigateur internet. Celle-ci est accessible à l’adresse https://webmail.vimail.mx. Vous pouvez vous y connecter grâce aux identifiants de votre adresse e-mail.